Beginning today at 10 a.m. P.T., the Windows 10 Fall Creators Update will start rolling out to Windows 10 PCs across the world in phases, starting with newer machines first.
While for the most part, you'll be using the Settings app to change the product key on Windows 10, if the option isn't available or if you're looking to create a script to change the product key.
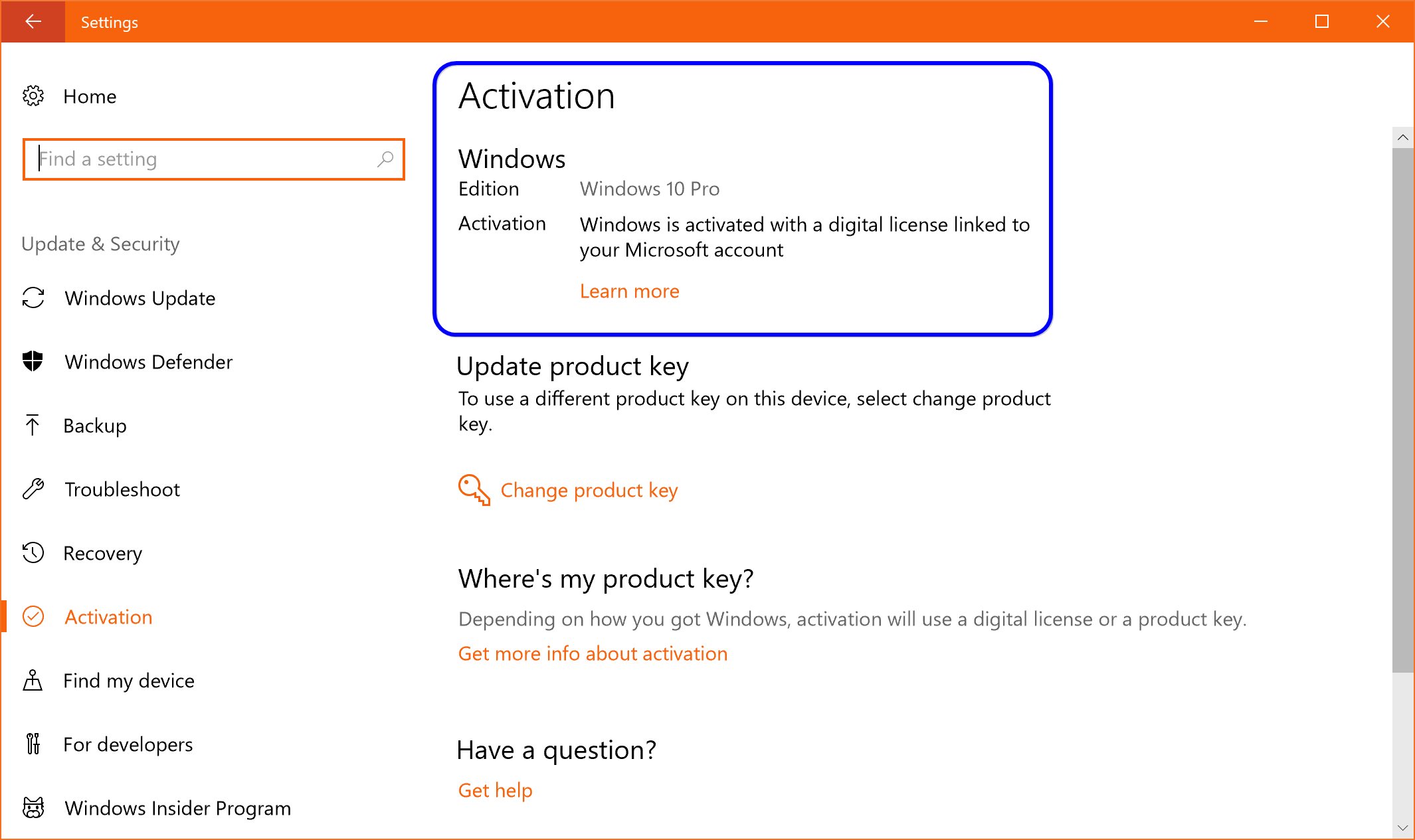
Windows 10 Pro Activation Key
As with the Creators Update, the key to our phased approach is actively listening to all available feedback mechanisms and making the appropriate product updates during the rollout. This allows us to provide a high-quality experience for the broadest set of users at an accelerated rate, while also continually increasing the quality and security of Windows 10. This was our approach with the Creators Update released in April and user feedback on this approach was very positive.
For the best experience, we recommend you wait until Windows 10 is automatically offered to your device. You don’t have to do anything to get the update; it will roll out automatically to you through Windows Update if you’ve chosen to have updates installed automatically on your device. Once the download is complete and the update is ready to install, we’ll check with you, so you can pick the right time to finish the installation and reboot. We do this so we can ensure the update does not disrupt you, and we use active hours to help suggest a good time.
If you don’t want to wait for the update to roll out to you, you can manually check for updates on your personal PC using the steps below. This will only work if your device is eligible to get the Fall Creators Update as part of the initial roll out phase. Alternatively, you can manually get the update today via the Software Download Site. This option is only recommended for advanced users on devices running a licensed version of Windows 10. If you’re using a Windows 10 PC at work, you will need to check with your IT administrator for details on your organization’s specific plans to update.

1. To manually find out if your device is part of the first phase rollout, check for updates on the Windows Update settings page.
In the Search tab, type “Settings”. On the Settings page, navigate to Update & security > Windows Update
On the Windows Update page, simply click Check for updates. This will also check if your device is up to date with the latest monthly security updates.
If your device is part of the first phase of roll out, the feature update may begin downloading immediately to your PC. You can still use your PC as you normally would while the update downloads in the background.
Once the download is complete you’ll be prompted to select the best time to complete installation so as not to disrupt what you are doing.
If the update doesn’t begin downloading after you click “Check for Updates” on the Windows Update page, you’ll see a message stating “Your device is up to date.” This means your device has all the updates available for it based on your device’s eligibility at this time. At this point we recommend waiting until the Fall Creators Update is rolled out to your device automatically.
2. Manually update for advanced users
As an advanced user, you have two manual installation options. The recommended method is to utilize the Update Assistant. To do so, click the Update Now button on the Software Download Site. You’ll need a licensed version of Windows 10 to use this method to get the feature update. Alternatively, you can download and run the Media Creation Tool on the same site, which will help you perform a clean installation or reinstall of Windows 10.
We hope you enjoy the Windows 10 Fall Creators Update and the many new features it brings. Click here to learn about all the new features in the Windows 10 Fall Creators Update. If you have feedback about your experience, please use the Feedback Hub app to share it with us. We’ll share more on how we roll out the Fall Creators Update shortly!
As promised yesterday during the media event, Microsoft has made available for download the Technical Preview build of its upcoming Windows 10 operating system. Even though the Preview is intended for enthusiasts and IT Pros, anyone can install and experience the preview build for free.
To download the ISO copy of Windows 10, which is available in both 32-bit and 64-bit flavours, one needs to head over the Windows Insider Program page and join the Insider Program. After downloading the ISO image copy of Windows 10, you can either install and test it in a virtual machine such as VirtualBox or install Windows 10 on your PC from USB drive.
Whether you want to install Windows 10 Preview on a virtual machine or on a spare PC, you need the product key to complete the installation. Those of you have downloaded Windows 10 ISO image after joining the Insider Program, probably have noticed the product key on the download page.
If you didn’t notice the product key while downloading the ISO image or if you have downloaded the ISO image directly without joining the insider program, you can use the below mentioned product key to install Windows 10 on your PC.
Product key to install Windows 10
When you’re asked to enter a product key, please enter one of the following keys depending on the edition of Windows 10 you’re installing or activating.
Windows 10 Home: TX9XD-98N7V-6WMQ6-BX7FG-H8Q99
Windows 10 Pro: VK7JG-NPHTM-C97JM-9MPGT-3V66T
Windows 10 Enterprise: NPPR9-FWDCX-D2C8J-H872K-2YT43
These product keys can be used to activate all preview builds of Windows 10 that are officially released by Microsoft, which also means that the key might not work on leaked Windows 10 builds!
Creators Update Download
Note that the above mentioned Windows 10 product keys work irrespective of the architecture of Windows 10, meaning they support both 32-bit and 64-bit. Just make sure that you’ve typed the 25-character correctly, without any mistakes. Note that all these Windows 10 product keys are offered by Microsoft.